Wasp : Un système léger basé sur OpenBox (ubuntu karmic koala)
En cours de rédaction ...
J'en parlais dans l'article précédent, j'ai choisi de me faire un système léger basé sur OpenBox à partir du CD minimal ubuntu (ça rappellera un peu #!Crunchbang à ceux qui connaissent). Dans cet article, je vais détailler l'installation. Et, pour illustrer, je vais même la refaire sous VirtualBox ce qui me permettra de fournir les captures d'écran qui vont bien.
Alors, là, je vois poindre les "ubuntu, c'est mal !" mais, à s'y pencher de plus près, ça n'est pas si mal que ça, surtout quand on part de l'installation minimale qui n'emmène pas avec elle sa foule de trucs inutiles qu'on a avec l'installation standard d'une ubuntu complète. D'ailleurs, dans l'article suivant, je proposerai l'installation d'un système similaire mais sur une Debian Squeeze (testing) pour ceux qui pensent que "ubuntu, c'est mal ! debian, c'est mieux !".
Bref ... On commence par l'installation d'ubuntu à partir du minimal CD karmic dont on récupère l'ISO sur cette page.
0. Installation d'ubuntu en mode console
A l'invite "Boot:" au démarrage de la machine sur le CD d'installation qu'on vient de récupérer, il faut taper "cli" afin de lancer l'installation.
On est tout de suite amené à fournir les paramètres de langues :
- langue d'installation : French - Français
- pays : France
- agencement du clavier : Non / France / France - Alternative
La détection du matériel réseau et la connexion DHCP s'établit. Puis il est demandé de renseigner le nom de machine :
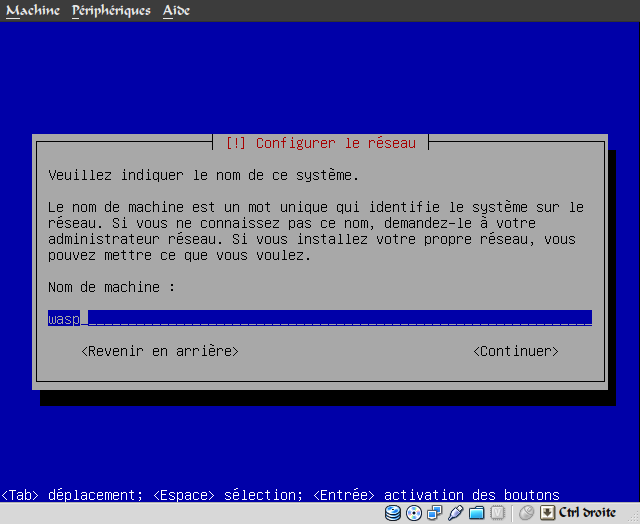
On choit ensuite le miroir pour l'installation. C'est là où seront récupérés les paquets nécessaires à l'installation :


L'écran suivant sert à renseigner le proxy. C'est une étape que je zappe, comme beaucoup de monde, ne passant pas par un proxy. A la suite de quoi, le processus d'installation charge les composants supplémentaires utiles à la suite des événements.
On arrive ensuite au partitionnement des disques. Les débutants se contentent généralement de l'option "Assisté - utiliser un disque entier". C'est une solution qui a l'avantage d'être simple mais qui présente notamment le défaut de ne pas placer /home sur une partition distincte de la partition système /, ce qui fait que toute nouvelle installation détruit les dossiers personnels des utilisateurs. Du coup, pour gérer mes espaces disques plus "sainement", je préfère faire un partitionnement "Manuel" comme suit :
(Je vous épargne les étapes de définition des partitions. Ceux qui tente ça savent le faire, normalement)

Une fois le partitionnement validé, les partitions définies sont formatées (à l'exception de celle qu'on n'aura pas demandé de formater comme la partition /home lors d'une nouvelle installation, par exemple) et le système de base est installé. C'est le moment idéal pour aller prendre un café, fumer une clope ...
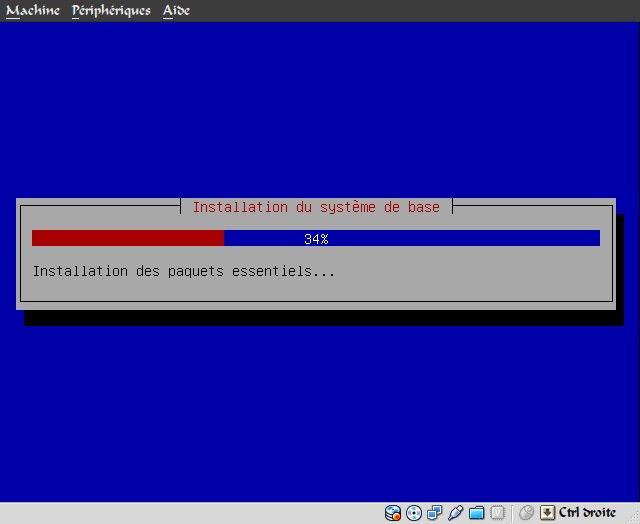
Quand c'est fait, on crée l'utilisateur principal :
- nom complet de l'utilisateur
- identifiant de connexion
- mot de passe
Il est alors demandé si on souhaite chiffrer son dossier personnel. Pour une utilisation commune d'une machine, sans données "sensibles", ça n'a rien d'essentiel.
Une fois ces étapes passées, c'est reparti pour une petite session d'installation d'éléments du système. Puis, le choix de politique de mises à jour est proposé. Personnelement, je préfère gérer moi-même mes mises à jour, donc je choisis "Pas de mises à jour automatiques". On attaque ensuite une nouvelle phase d'installation qui mérite bien un nouveau café et une nouvelle clope.
Il est alors demandé si l'horloge système est calée sur le temps universel. Normalement c'est le cas, donc on peut répondre "Oui" sans risque de se tromper :

On arrive alors au dernier écran qui nous demande de retirer le CD du lecteur afin de démarrer le système tout beau tout neuf qu'on vient d'installer :

Et voilà, on a installé ubuntu et on peut passer à la suite après s'être connecté avec l'identifiant et le mot de passe qu'on a défini au cours de l'installation :

Maintenant qu'ubuntu est installée en mode console, on rentre enfin dans le vif du sujet. Bah ouais, un système en console, c'est bien joli mais c'est pas trop exploitable pour les trucs de tous les jours ...
A partir de là, je propose 2 solutions :
- méthode détaillée (avec un paquet de lignes de commandes et une personnalisation à la mano)
- méthode feignasse (en 2 scripts)
1. Méthode détaillée
Histoire d'être tranquille et de pas avoir à taper "sudo" à chaque début de commande, on se met dans la peau de root :
sudo su -
Alors, là, on entre dans les phases préparatoires, à savoir l'édition du fichier /etc/apt/sources.list pour y ajouter les dépôts qui vont bien. Personnellement, à ce niveau, je passe par vim mais il faut d'abord l'installer (certains préféreront peut-être nano qui est déjà installé) :
apt-get install vim
Il ne reste plus qu'à rajouter les lignes suivantes en fin du fichier sources.list ("vim /etc/apt/sources.list" ou "nano /etc/apt/sources.list" suivant l'éditeur de texte) :
- Medibuntu pour les divers codecs et flash
- Tint2 parce que la version des dépôts ubuntu n'est pas la dernière et manque de quelques petites fonctionnalités bien pratiques
deb http://fr.packages.medibuntu.org/ karmic free non-free #Medibuntu
deb http://ppa.launchpad.net/killeroid/ppa/ubuntu karmic main #Tint2
Puis, on récupère les clés des dépôts qu'on vient d'ajouter :
wget -q http://fr.packages.medibuntu.org/medibuntu-key.gpg -O- | apt-key add -
apt-key adv --recv-keys --keyserver keyserver.ubuntu.com C26CCF8E
Une petite mise à jour des dépôts pour prendre en compte la modification des sources qu'on vient de faire s'impose :
apt-get update
Cette fois, ça y est, on est paré pour installer l'environnement graphique. On commence par la base (serveur X et gestionnaire de fenêtre OpenBox avec ses accessoires de base) :
apt-get install xorg openbox obconf obmenu terminator gmrun
2. Méthode feignasse
[C'est pas fini mais ça va venir ...]
bientôt pondu par Choops